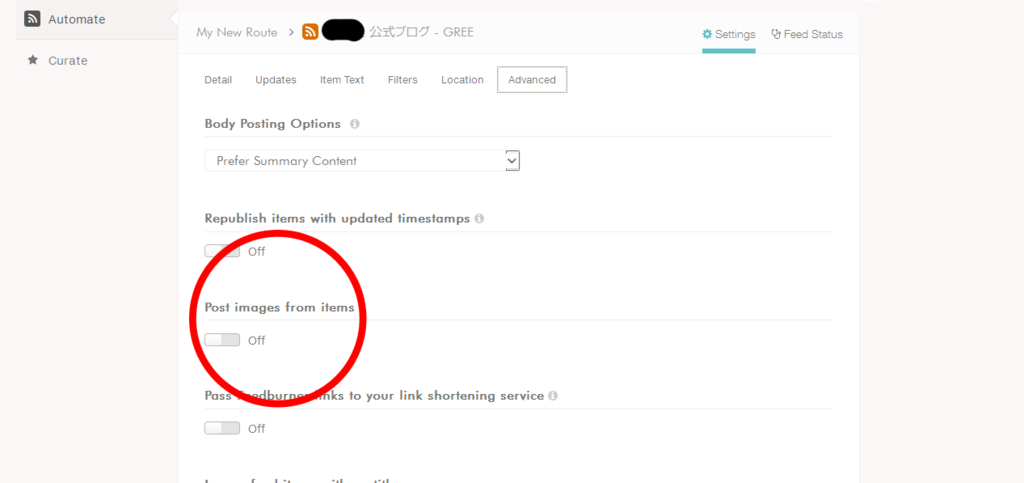twitterfeed、dlvr.it、twibble、IFTTT それぞれのメリット・デメリット
今現在フィードから投稿するサービスはここらが主になっていると思います。(zapierもありますが使い方がよくわからない)
この4つのメリット・デメリットを説明していきます。
twitterfeed
2016年10月末でサービス終了します。
日本ではdlvr.itに並ぶ、良く見るサービスの一つですね。登録方法はメールアドレスからGoogleアカウントなどがあります。
メリット
- 登録できるフィードの数に制限がない
これが一番の売りだと思います。(確認はしてないですが大量に登録できてます)
- 短縮URLサービスが多い
これはメリットに当たるかはわかりませんが多いです。
- 指定したワードを含むフィードのみを投稿できる
これはどのサービスでもある機能ですね。
- 投稿する内容の文頭文末にワードを指定できる
これもどのサービスにもある機能です。
デメリット
- 近年、投稿されるまで時間がかかるようになった
去年辺りから更新があっても投稿に数時間、翌日まで遅れることが当たり前になってきています。
- サイトが重いことが多い
今見てきたらとても軽かったです
- 指定したワードを含んだフィードを投稿しない選択ができない
これが痛い欠点です。フィードの広告塔をフィルターにかけることができません。
どうやらワードの前に--を挿入すればできるようです。知りませんでした…
dlvt.it
twitterfeedに並ぶサービスですね。登録方法はTwitterアカウントやメールアドレスなど。
メリット
- 機能が豊富
前に書いた記事の通り、機能がとても豊富です。twitterfeedにある基本的な機能は全てあると言ってもいいのではないでしょうか。
- 画像を含めた投稿ができる
フィード内にある画像を投稿することができます。(リニューアル以降フィード内
- 指定したワードを含んだフィードを投稿しないようにできる
フィードの広告に使えて便利です。
- 位置情報を含めることができる
Twitterで位置情報を許可していたらできるようになります。(リニューアル以降反映されなくなったかも?)
デメリット
- 無料ユーザーは5つまでしかフィードを登録できない
数年前に制限されるようになりました。それ以前に5を超えるフィードを投稿していた場合はそのまま使えます(その場合追加はできません、削除しても空きは増えません )
- リニューアル後やや設定がわかりづらくなった
前に書いた記事の通りです。
twibble
去年か忘れましたが新たに誕生したサービスです。Twitterアカウントで登録します。
メリット
- シンプルで使いやすく機能も多い
画像投稿、フィルター(含む・含まない)、文頭に指定したテキスト、文末にアカウントID・ハッシュタグを追加できる。(デメリットには書きませんが文末にテキストは指定できません)
デメリット
有料化しました。
- 無料ユーザーは登録できるフィードの数に限りがある
確認していないのでわかりませんが無料ユーザーは制限があるようです。
- 文末に強制的にtwibbleのリンクが挿入される
文末にtwibbleへのリンク"| twibble.io "が挿入されます。見た目が悪くなりちょっと嫌ですね。
- 本文を投稿できない
見出しとリンクのみの投稿しかできません。本文が必要ないという方には問題ないですね。
IFTTT
よく見るけど何のサービスかはよく知らない、使い方がわからない…という人が多いのではないでしょうか。自分も知ってはいましたが利用し始めたのは最近です。何といっても利用できるサービスがとても多いのがIFTTTの特徴ではないでしょうか。(後に使い方の記事を書くつもりです。)
メリット
- 多機能!
何度もしつこいですが他のサービス同様多機能です。twitterfeed同様のフィルターの問題を除けばdlvr.itに並ぶかも?
- 独特の機能
IFTTTはまず基本の投稿か指定したワードを含む投稿を選んだ後に独特の投稿を指定することができます。
- 基本的な投稿
- 画像投稿
- ダイレクトメッセージへ投稿
- フィード内の画像をプロフィール画像へ投稿(フィード内に含まれている画像をプロフィール画像へ上書きすることができます。)
- フィードの内容をプロフィールへ投稿(フィード内の内容をプロフィールに上書きします。)
- リストへ追加(未確認)
- 登録できるフィードの数に制限がない
これも確認していませんが大量にできてます。
- 見出し、内容、リンク以外にも投稿できる
後にブログで紹介する予定ですがdlvr.itにあったような機能を投稿する内容に含めることができます。また順番も自由に入れ替えることができます。
デメリット
- twitterfeed同様禁止ワードを設定できない
指定したワードを含んだフィードを投稿しないよう設定できません。広告も投稿されてしまいます。
これで基本的な説明はできたかと思います。やはりこれらを併用して使うのが一番ですね。
dlvr.itのリニューアル後の使い方
はてなブログの使い方すらわからない自分がたぶん昨日(16/01/24)にリニューアルしたdlvr.itの使い方を説明しようと思います。ちなみに英語はさっぱりなので間違っているかもしれません。
今回説明するために未使用のアカウントを使って説明しますが、細かい機能や使い方自体は「dlvr.it 使い方」で検索したら説明しているブログがたくさんヒットするのでそちらで確認してください。
まず初めに
いきなりフィードを登録といきたいところですが、まず設定しておかないと初期設定のまま投稿されてしまうと困るのでTwitterアカウント、URL短縮サービス(bitly、goo.glなど)の登録から始めていきましょう。
URL短縮サービスの登録
先にURL短縮サービスの説明をしておかないと後に面倒なので先に設定します。
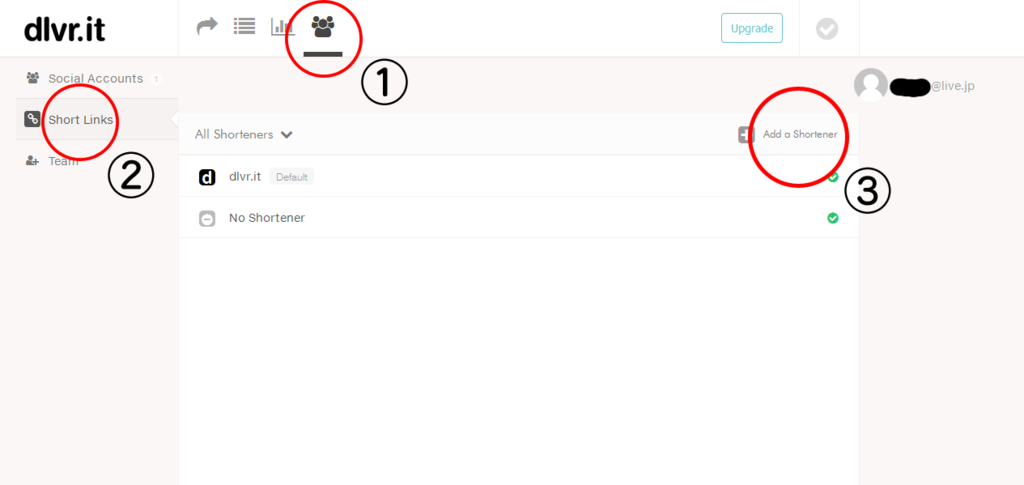
まず上部にある①をクリック、次に②Short Links をクリックし、③Add a Shortener をクリックします。dlvr.itのURL短縮サービスを利用する方はここを飛ばしてもらって結構です。

クリックした後○で囲まれた部分をクリックしたら画像のように表示されます。主に使用されるのがbit.lyとgoo.gl、今回はbit.lyを紹介しますのでbit.lyを選択し、下に表示されるConnectをクリックしbit.lyのページで登録してください。省きますがTwitterアカウントで登録できますのでallowを選択し提携完了します。goo.glはGoogleのサービスなのでGoogleアカウントで登録できます。

登録が完了したらこのようにURL短縮サービスが表示されるようになります。URL短縮サービスにも細かい設定がありますが、初期設定で何も問題ありませんので省きます。
Twitterアカウントの登録
説明するまでもないと思いますが。
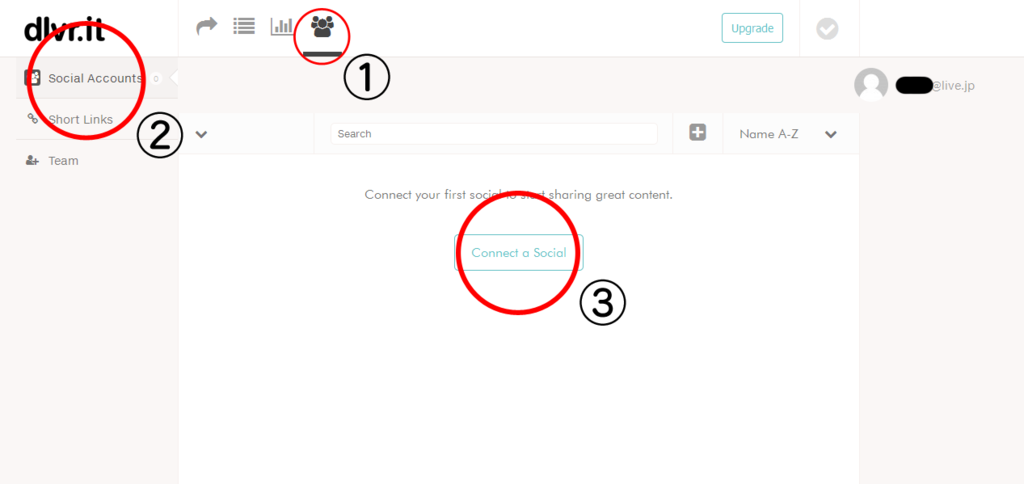
(①はスルーしてください)Social Accounts②をクリックし、Connect a Social③をクリックします。
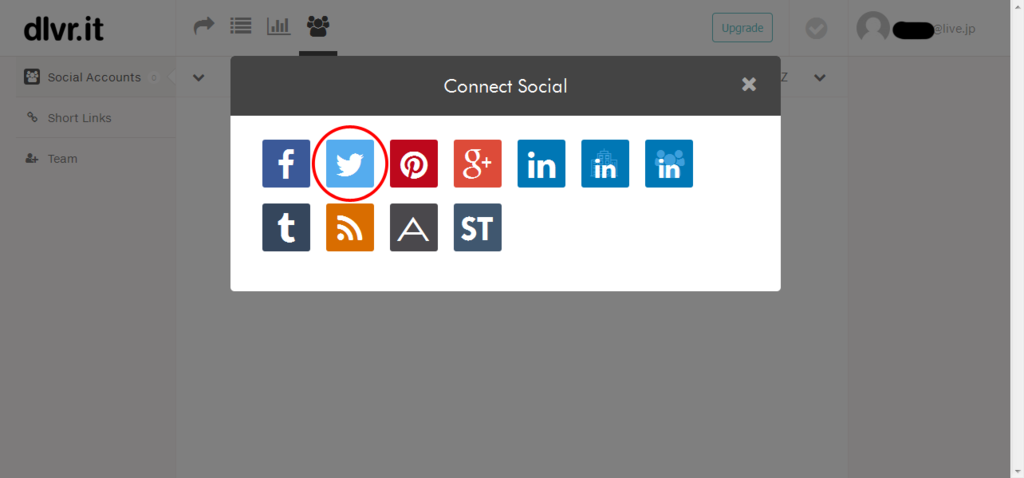
クリックしたらこういった表示が出ますのでTwitterのアイコンを選びましょう。そしたら認証ページに飛びますので認証してください。
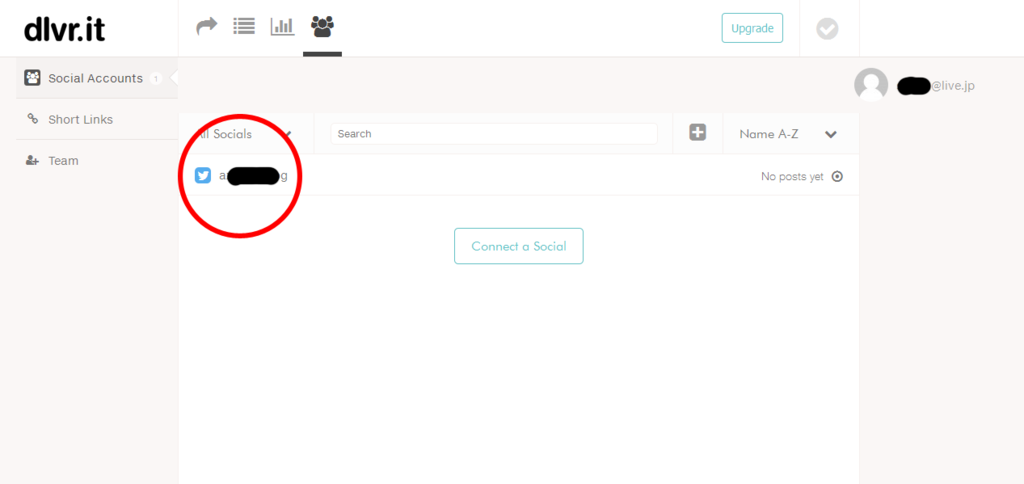
認証が完了したらアカウントが一覧に表示されます。そして次に登録したTwitterアカウントへ投稿する際の細かな設定をしていきましょう。
Twitterアカウントの詳細設定
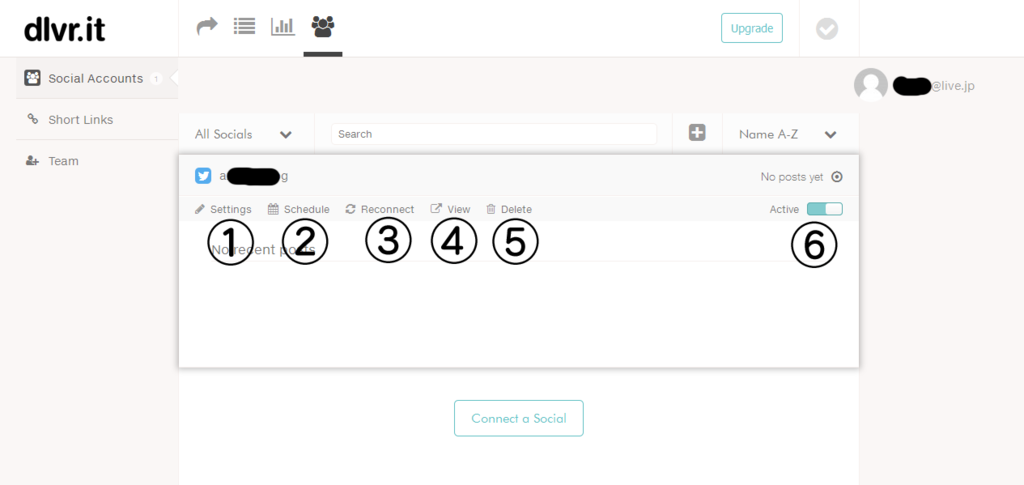
アカウントをクリックするとこのように表示されますね。
①Settings アカウントの設定
②Schedule スケジュール投稿(試したことがないので今回は省きます)
③Reconnect アカウント再認証
④View 表示?(無反応なので)
⑤Delete 削除
⑥Active このアカウントを有効/無効の切り替え。
説明したところで①Settingsをクリックして次に進みましょう。

まずはPost Optionsの欄から説明します。
Post Title 投稿されるタイトルの有無
Post Body 投稿される本文の有無
Post Url 投稿されるURLの有無
Begin Posts With 投稿される文頭に文字を追加
Disable space after prefix 文字の後ろに半角スペース(オンにするとスペースなし)
End Posts With 投稿される文末に文字を追加
Disable space before suffix 文字の前に半角スペース(オンにするとスペースなし)
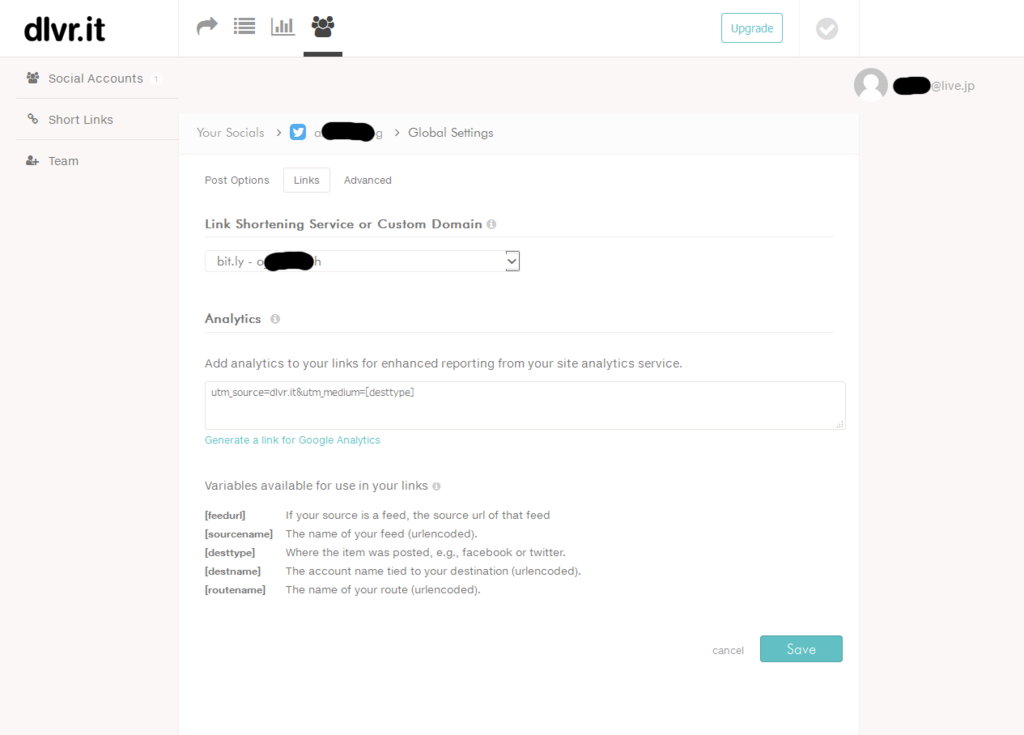
次にLinksの説明です。
Link Shortening Service or Custom Domain お好きなURL短縮サービスを選んでください
Analytics 解析に使う人だけ弄ってください。デフォだとURLが長くなるので消したい人は消したほうがいいかも
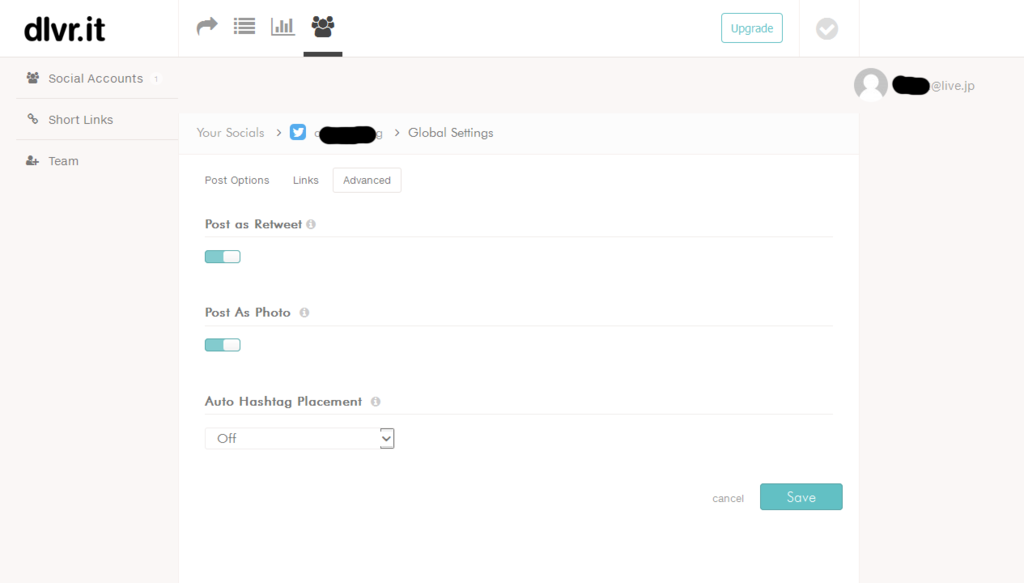
最後にAdvancedの説明です。
Post as Retweet これちょっとわからないんですよね
Post As Photo 重要 このリニューアル以降デフォで画像投稿するようになったので、ここでオフにするか後に設定するフィードのTwitterアカウント欄からしかオフに設定できません。(フィード毎に設定できなくなりました)
リニューアル前と同じようにフィードから設定できるようになりました。しかし画像投稿する方は一応オンにしといたほうがいいかもしれません。
これでひとまず初期の設定が完了です。
※登録Twitterアカウントへ投稿される全体の設定になるので後にフィード毎に設定してもこちらで設定したものが優先になると思います。なのでここで弄らずに後に設定するフィード毎に設定したほうが無難です。
フィードの自動投稿設定
ようやく本題の自動投稿の設定です。リニューアル前に比べてとてもわかりづらくなってしまいましたね。先ほど書いたようにフィード毎に画像投稿の有無が設定できなくなってとても不便。また新たにカテゴリを作れば問題ありませんが面倒です。
※ここから画像のアカウントが変わってますが設定に変わりはないので気にしないでください。
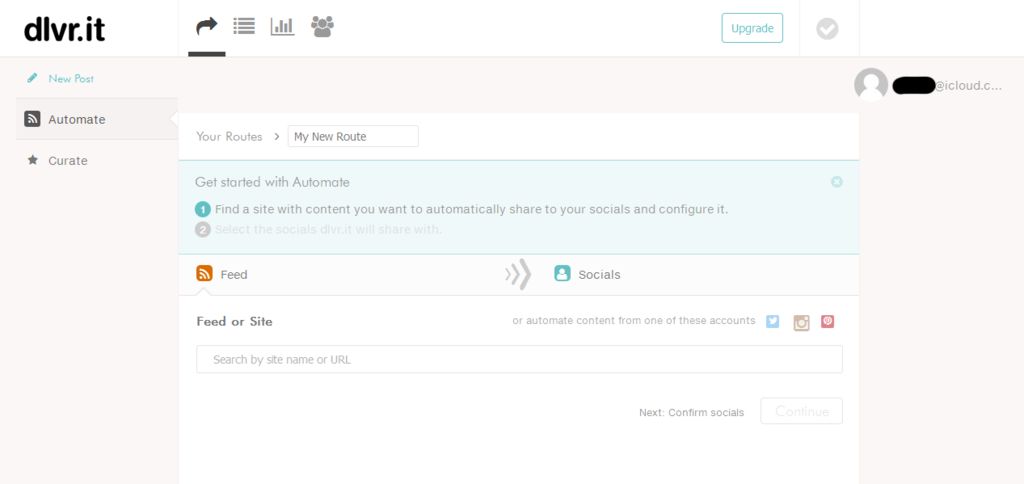
上の矢印をクリックしAutomateに飛びましょう。そしたら画像のように表示されます。
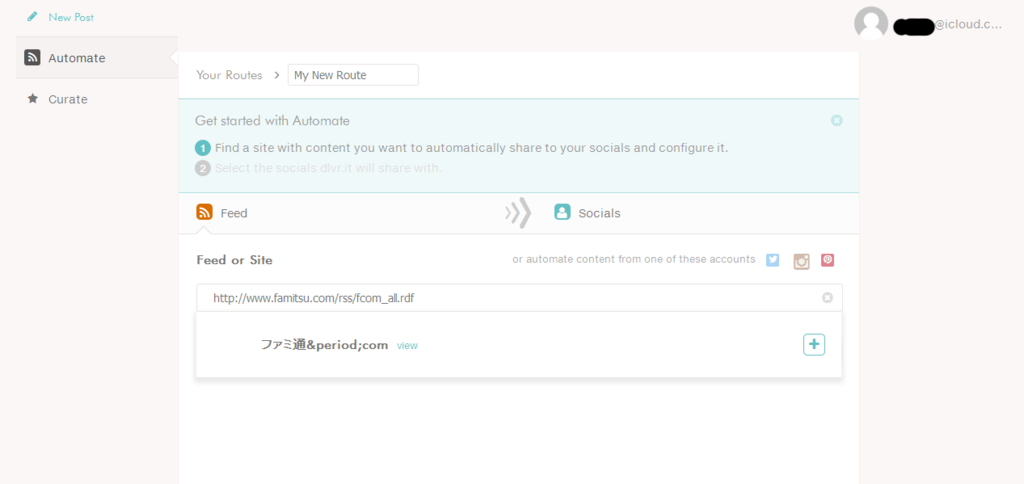
Feed or Site下の欄に配信するフィードのURLを入れたらサイト名が表示されるので右の+をクリックします。
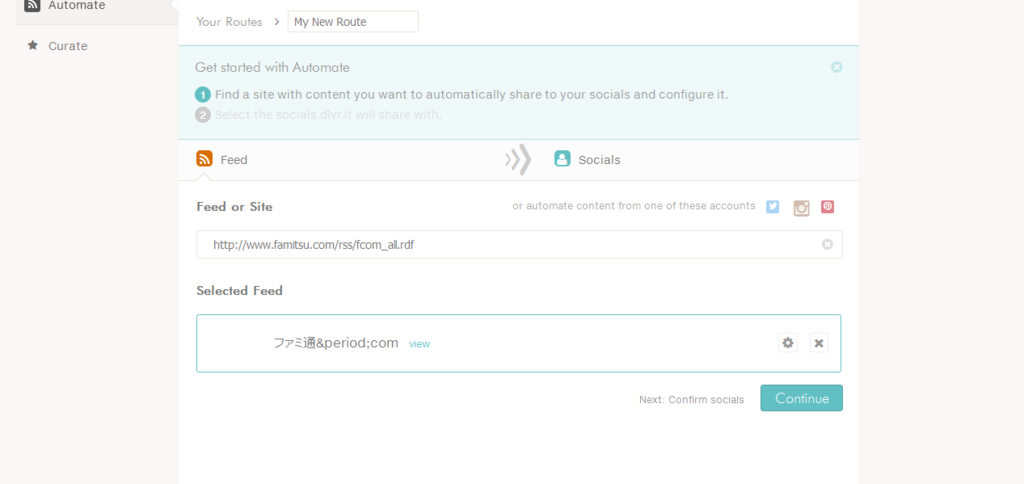
そしたら歯車が表示されるので、そこから投稿される際の細かな設定をしていきましょう。
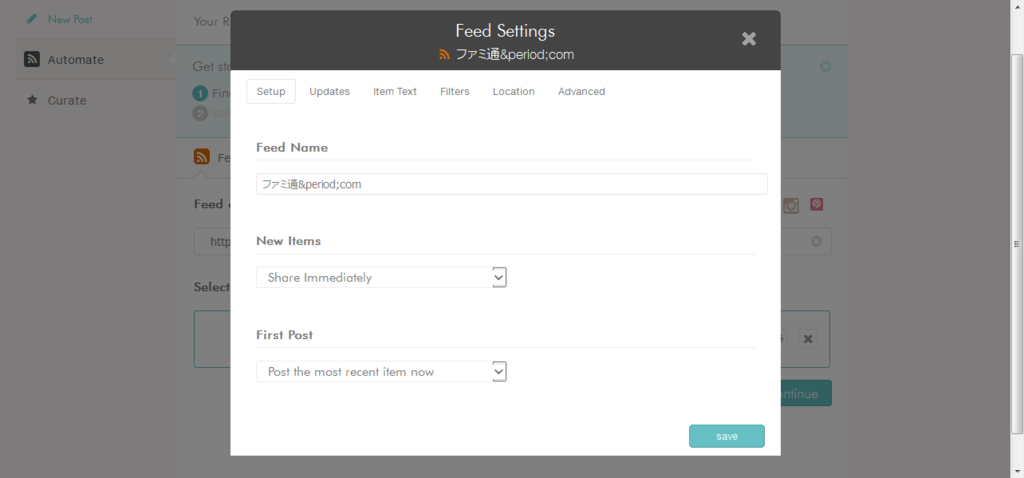
Setup ここは標準のままで問題ないです
Updates
Update Frequency 更新の確認の間隔
Max posts per update 一度の確認の度に投稿される数の設定
Max posts per day 1日最大の投稿数
TrickleとSubscribe to PuSH Updatesはわかりませんすいません
Item Text
先ほどTwitterアカウント設定で紹介した内容と同じです。今回はフィード毎に設定できます。
Prefix 文頭に文字を追加
Disable space after prefix 文字の後に半角スペース(オンでスペースなし)
Suffix 文末に文字を追加
Disable space before suffix 文字の前に半角スペース(オンでスペースなし)
Find and Replace / Remove 今回新たに追加された機能だと思います。(文字を削除、入替できる?)
Filters
フィルターをかけることができます。例えばフィードにあるPR:を設定すれば投稿されなくなります。
ここは下記ブログ様に詳しく書かれてあります。
dlvr.itの設定方法 フィードをまとめてFacebookやTwitterへ送信|mattintosh note (跡地)
Location
投稿内容に位置情報を加えることができます。Googleマップから探すことになるので面倒です。またTwitterで位置情報を許可する必要があります。
Advanced
Body Posting Options
Use Full Content タイトル+内容+URL
基本ここしか弄る必要はないです。
追記
Post images from items フィード内にある画像を含めて投稿←重要です
全て設定し終えたらSaveをクリックして保存してください。
そしたら最初の画面に戻るのでContinueで投稿するアカウントの設定に移りましょう。
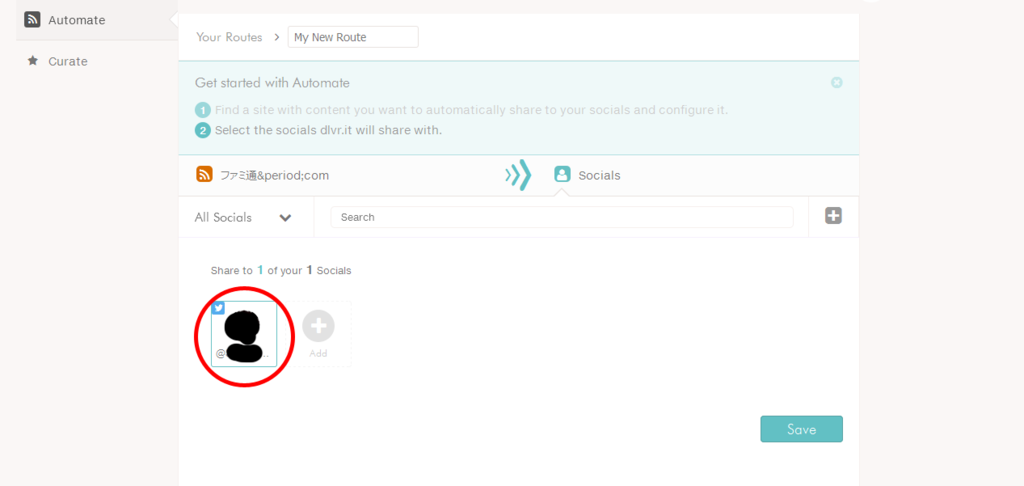
下に表示されているアカウントを選択してsaveしたら終了していますが、まだフィード、アカウントごとに設定するところがあるのでしておきましょう。
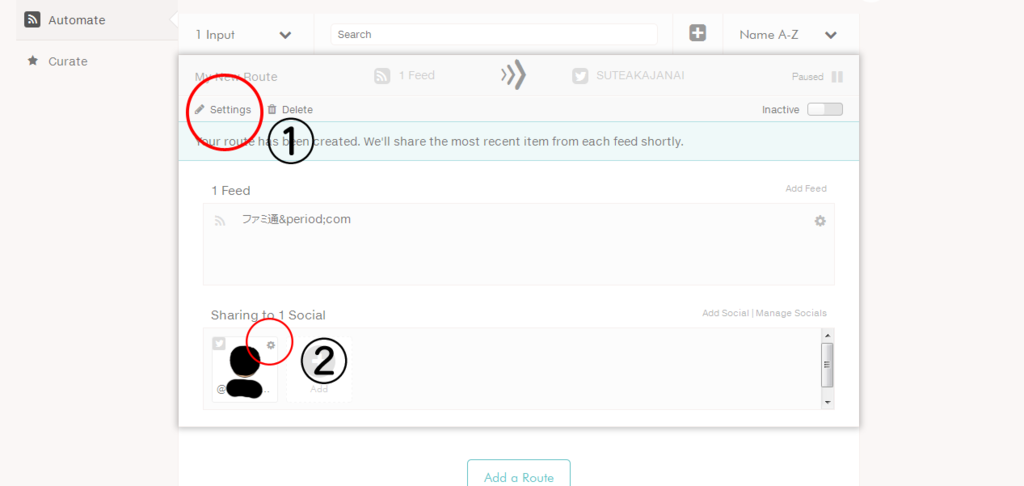
①のフィードの設定ではこのカテゴリだけのTrackingとShortenersを設定できるので便利です。
②のアカウント設定では投稿する内容、画像投稿の有無をカテゴリ別に設定できるので最初のTwitterアカウントで設定しなかった場合はここでしておきましょう。
これで完了です
たぶん見た人は理解しづらい内容だと思うので「dlvr.it 使い方」でヒットするブログを見たほうが賢明だと思います。
なんでフィード毎に画像の設定できなくなったんだろうなぁ
※追記1/26
Post As Photoの設定をしていても画像が反映されなくなくなりました。現在画像を含めての投稿が確認されるのはリニューアル以前に設定していたフィードのみです。昨日まではリニューアル後新たに追加していてもオンにしていれば画像がされていましたのでまた今日仕様が変わったのかもしれません。(なんせ英語がわからないのでこちらが間違っているのか不明ですすいません)
各フィードから設定できるようになったようです!
上にも書いておきましたがフィードの設定からAdvanced欄のPost images from itemsをオンにしたら画像投稿できるようになるっぽいです。これでリニューアル前と同じように利用することができますね。クレームがたくさん来たんでしょうかw